Excel散布図グラフにデータラベルをつける方法。
これが,意外と難しいのですよね。
例えば,A列に「1月,2月...」と入力して,B列にそれに対応する各月の平均気温,C列に各月のビールの購入額(家計調査年報ネタ)を入れ,B列の気温とC列のビール購入額のデータ範囲を選択して,Excelのグラフ機能で散布図を作成した後,「グラフツール」の「レイアウト」タブから「データラベル」を指定すると,こんな感じになります。

データラベルとしてビール購入金額の値が示されています。
これでいいのだ,という場合もあるかもしれませんが,データラベルとして「1月」などの月を示したい場合,すぐにできそうでできません。
ネットで検索しても,同じようなお悩みの人は多いようです。
とりあえずExcel2010でのやり方2つを示します。
ひとつは,まずデータ入力の方法を工夫した上で,データラベルに自分の思うセル範囲を指定する方法です。
http://pc.nikkeibp.co.jp/article/NPC/20060628/242035/
Excelのバージョンは古いですが,データを斜めに入力するのがポイントです。
Excel2010でも「グラフツール」の「レイアウト」タブ→「データラベル」オプションから,ラベルの内容を「系列名」にすればOKです。ただし,Excel2010ではなぜか一番最初のデータしかデータラベルの内容が系列名になってくれないので,あとは散布図上の各データラベルを右クリック→「データラベルの書式設定」からちまちま変更することになります(苦笑)。
出来上がりはこんな感じです。
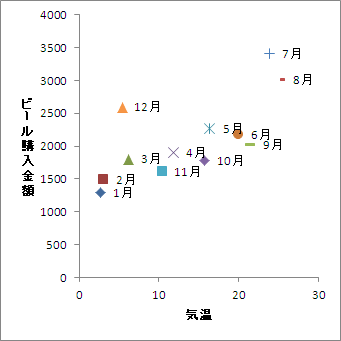
もうひとつは,データを斜めに入力しない方法ですが,もしかするとこっちの方が手間が多いかもしれません。
まずデータ範囲をA列の「1月」と入力されているセルから,C列の12月のビール購入金額が入力されているセルまでに指定して,散布図を作成します。
すると,気温とビール購入金額の2系列の散布図になるので,気温の系列を削除します。
次に「グラフツール」の「デザイン」タブ→「データの選択」から,「凡例項目(系列)」から現在表示されている系列を削除した上で,「追加」をクリックし,系列名に月名が入っているセルを選択,系列Xの値にその月の気温が入力されているセルを指定,系列Yの値に同様にビール購入額の値のセルを指定・・・と1月〜12月まで繰りかえします。
そして,ひとつめの方法と同様にデータラベルを「系列名」に指定すれば,同じような散布図が得られます。
このような方法で,いくつも散布図をちまちまと作成していると,コンピュータは果たして仕事の効率を上げているのかどうか疑問になってきたりもします。
しかしいざ手で描いてみたらみたで,嫌になりそうな気もしますね(笑)